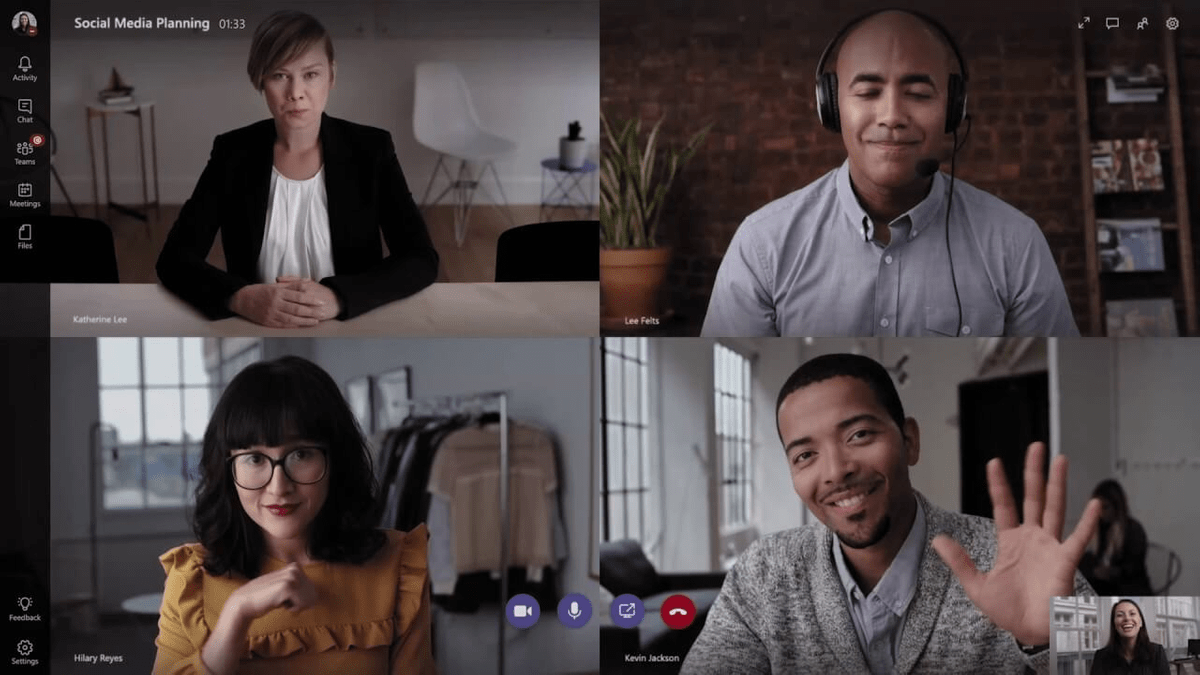Note: If your role changes from presenter to attendee during a meeting and you're presenting, screensharing will stop. Hold the Ctrl key and scroll with your mouse. Use the keyboard shortcuts Ctrl+Plus sign and Ctrl+Minus sign. To zoom in or out while attending a meeting or call where someone is sharing their screen, use the buttons at the lower left of your meeting window: to zoom in and to zoom out. To get a better look at shared content, click and drag to see different areas. When you’re done, select Release control to stop sharing control. While you have control, you can make selections, edits, and other modifications to the shared screen. The person sharing can then approve or deny your request. To take control while another person is sharing, select Request control. To take control back, select Take back control. While you’re sharing control, they can make selections, edits, and other modifications to the shared screen. Teams sends a notification to that person to let them know you’re sharing control. Select the name of the person you want to give control to. On the sharing toolbar, select Give control. We've taken steps to prevent this but haven't tested every possible system customization. People you give control to may send commands that could affect your system or other apps.
Note: When you’re sharing an app, only give control to people you trust.